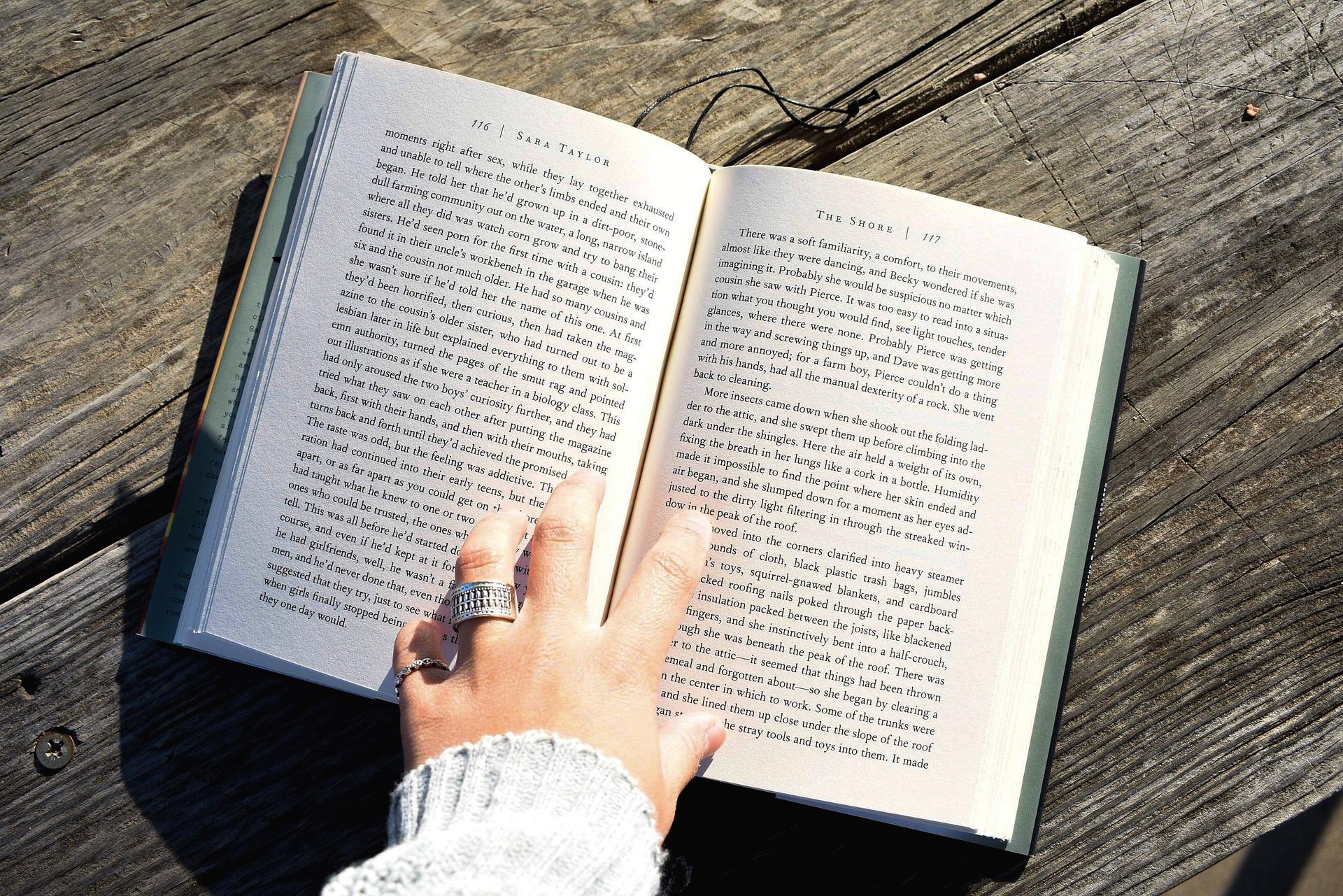오늘은 삼성 SDS의 분석 플랫폼, Brightics Studio의 Reports(리포트) 기능을 활용하여, Titanic 데이터의 생존자 리포트를 간단히 만들어보도록 하겠습니다. Brightics의 Reports란, 말 그대로 Brightics 플랫폼에서 바로 리포트를 만들고, PDF 등 파일 형태로 내보내거나, 직접 웹에서 공유할 수 있는 기능을 의미합니다.
Reports 기능은 Brightics Studio 메인 페이지에서 Models 메뉴 바로 옆에 있습니다. 새로운 Report를 생성하는 것은 Model을 생성하는 것과 유사합니다. New 버튼을 눌러 새롭게 Report를 생성해줍니다.
저는 Titanic Report라는 이름으로 새롭게 리포트를 생성하도록 하겠습니다.
새롭게 리포트를 생성하면 위와 같은 화면이 나오게 됩니다. 일반적인 문서 템플릿과 유사한 모양인데요.
A4 사이즈를 비롯해 문서의 사이즈 조절이 가능하고, 가로 및 세로 전환 역시 가능합니다.
우측의 Text Object 버튼을 클릭해 텍스트 오브젝트를 생성하였습니다. 화면에 표시된 오브젝트를 클릭해서 내부에 텍스트를 작성할 수 있고, 오브젝트를 이동시키거나 창의 크기를 조절할 수도 있습니다.
타이틀로 Titanic Survivor Report라는 텍스트를 추가하고, 창 크기를 적절히 조절한 후, 우측의 Properties 메뉴에서 글씨 크기를 64로 조절해주었습니다. 이처럼 Properties 창에서 텍스트의 옵션을 다양하게 조절할 수 있습니다.
텍스트의 색과 배경색을 바꾸는 것 역시 가능합니다. 색상 메뉴를 누르면 위 화면과 같이, 배경색, 글자색을 조절할 수 있습니다.
새롭게 텍스트 오브젝트를 하나 더 추가해주었습니다. 오브젝트 배열을 적절하게 할 수 있도록, 텍스트 오브젝트를 이동하거나 사이즈를 조절할 때 문서의 중앙 가이드라인이 표시되고, 이를 통해 중앙 정렬을 쉽게 할 수 있습니다.
이번에는 웹에서 이미지를 가져와 리포트에 추가하려고 합니다. 우선 적절한 사이즈로 오브젝트 창을 조절해줍니다.
Google에서 Titanic Image 키워드로 검색을 하였습니다. 다양한 타이타닉 호 이미지 중 적당한 것을 고르도록 합니다.
저는 위키피디아에 포함된 이미지를 선택하였습니다.
선택한 이미지에 오른쪽 마우스 버튼을 눌러 메뉴창을 띄운 후, 이미지 복사 버튼을 눌러줍니다.
다시 Brightics Studio로 돌아와서, 텍스트 오브젝트 내부에 커서가 깜빡거리도록(입력 모드) 오브젝트를 클릭해준 후, Ctrl+C (Mac OS는 Command+C) 단축키를 통해 붙여넣기를 해줍니다.
이미지가 붙여넣어진 모습이 보입니다. 이미지 사이즈가 너무 커서 화면에 일부만 보이고 있는데요. 텍스트 오브젝트 내부의 스크롤을 가장 우측 하단으로 이동시킨 후, 이미지를 클릭하면 이미지 사이즈 조절을 할 수 있습니다. 화살표로 표시된 네모 커서를 누른 상태로 마우스를 이동시켜 이미지 사이즈를 조절합니다.
적당한 사이즈로 이미지가 조절된 모습입니다. 다음으로 Chart를 추가하도록 하겠습니다!
지난 번 사용했던 Titanic 데이터의 Pie Chart 입니다. Titanic 호에 탑승했던 승객 전체 중 남녀의 비율 차이를 알아보기 위한 Pie 차트(좌측)와 생존자 중 남녀의 비율 차이를 알아보기 위한 Pie 차트(우측)입니다.
위 화면에서 화살표로 표시된 Add to Report 버튼을 눌러서 Report로 차트를 보낼 수 있습니다.
Add to Report를 누른 후, 해당 차트를 보낼 리포트를 선택하는 창이 다시 뜹니다. 위 화면처럼 Titanic Report를 선택 후 OK를 눌러줍니다. 아래에선 생략했지만, 우측 차트도 마찬가지로 위 과정을 반복합니다.
리포트가 성공적으로 추가되었다는 안내창이 뜨면, Open Report 버튼을 눌러 바로 리포트에 접근할 수 있습니다.
총 두개의 Pie 차트가 추가된 것을 볼 수 있습니다. 각 Pie 차트를 누르면 바로 리포트에 추가됩니다.
추가된 리포트는 기존 텍스트 오브젝트와 마찬가지로 크기 조절 및 배치가 가능하며, 모델에서 Load 함수를 통해 시각화 했던 것과 마찬가지로, 차트의 범례를 누르거나, Pie 차트를 눌러서 특정 범례만 조회하거나, 세부 비율을 조회하는 등의 작용이 가능합니다.
적절히 크기를 조절하여 두 차트를 배치하였습니다.
마지막으로, 직접 Data를 가져와서 추가하는 것도 가능합니다. 좌측 상단의 Data Box에서 New Data 버튼을 누른 후, 기존에 사용했던 train_titanic.csv를 눌러 데이터를 가져오겠습니다.
추가된 데이터는 모델에서와 마찬가지로, Table Type이 기본입니다. 우측 Properties 메뉴를 보시면 Data, Formatter, Frame 등의 메뉴가 내장된 것이 보이는데요. 모델에서와 마찬가지로 Data 메뉴로 들어가서 Chart Type을 변환해주는 것이 가능합니다. 여기선 기본 Type인 Table을 그대로 사용하겠습니다.
Table의 사이즈를 적절히 조절해 배치했습니다. 모델에서와 마찬가지로 Column을 눌러 오름차순, 내림차순 정렬 등이 가능합니다.
또한 표출시킬 rows의 수, 페이지 전환 등, 기존의 모델 화면에서 가능한 기능 전반을 모두 사용할 수 있습니다.
작성한 리포트를 최종적으로 공유하는 부분입니다. 우측 상단에서 Publish 버튼을 눌러 해당 리포트를 발행할 수 있습니다.
New 버튼을 클릭하면 해당 리포트가 웹으로 발행되는데요. Link 부분의 Copy 버튼을 눌러 주소로 바로 공유하여, Brightics 프로젝트를 함께 진행하는 이들에게 바로 해당 리포트를 공유해줄 수 있으며, 바로 옆의 Embed Code의 Copy를 누르면, iframe 태그 형태로 복사되어 HTML 페이지 안에 바로 Embed 시킬 수도 있습니다.
복사한 링크를 웹 브라우저에 붙여넣어 접근한 화면입니다. 우리가 리포트를 작성할때와 마찬가지로 차트의 범례, 열 등을 클릭해 상호작용이 가능합니다.
우측 상단의 PDF 발행 버튼을 눌러 PDF로 저장하는 것 또한 가능합니다. 주의하실 점은, PDF로 발행할 경우 상호작용이 되지 않고, 화면에 표시된 내용만 그대로 PDF 문서화 됩니다. 따라서, 위 화면의 Table과 같이 특정 데이터만 표시되어 있을 경우, 나머지 데이터는 PDF에서 볼 수 없습니다. 따라서 적절하게 리포트를 구성하여 PDF로 발행하는 것이 중요하겠습니다.
PC로 PDF를 Export하여 직접 PDF 리더로 열어본 화면입니다. 이렇게 Brightics Studio의 리포트 기능을 이용하여, 단시간에 깔끔하게 PDF 리포트를 완성시킬 수 있었습니다. 비록 세부적으로 디자인 작업을 하거나, 디테일을 살리기에는 다소 어려움이 따르지만, 딱 필수적으로 들어가야할 데이터 리포트의 요소는 모두 들어가 있음을 알 수 있습니다. 또한, 빠르고 쉽게, 작업하던 내용을 그대로 가져와서 리포트에 넣어줄 수 있다는 점은 굉장히 강력한 메리트가 될 수 있는데요. 작업물을 하나하나 가져와서 문서 작성 소프트웨어에서 번거롭게 작업하지 않고, 필요할 때마다 바로 리포트를 빠르게 만들어 공유할 수 있다는 점은 Brightics Studio의 강점 중 하나인 것 같습니다.
특히 실무자 분들 뿐만 아니라, 데이터 소스를 사용해 다양한 결과물을 과제에 활용해야 할 필요성이 있는 대학생들에게, 강력한 툴이 될 수 있을 것 같네요! 저도 앞으로 학기 중에 Brightics Studio의 도움을 받을 일이 매우 많을 것 같습니다.
오늘의 주제, 삼성 SDS Brightics의 리포트 기능을 활용한 Titanic 생존자 리포트 만들기는 여기서 마치도록 하겠습니다.
읽어주셔서 감사합니다 :)
본 포스팅은 2020년 삼성SDS Brightics 서포터즈 1기 활동의 일환으로 작성된 포스팅입니다.
'개발하다 > 삼성SDS Brightics 서포터즈 1기' 카테고리의 다른 글
| Brightics와 함께하는 시계열 데이터 전처리 및 시각화 실습(with 국내 수혈용 혈액 보유량 통계) (0) | 2020.08.04 |
|---|---|
| 빠르고 효율적인 Brightics 학습법 - 튜토리얼을 통해 데이터 샘플링 실습하기 (0) | 2020.07.28 |
| 2020 삼성SDS Brightics 서포터즈 1기 발대식 참석 후기 및 합격 후기 (2) | 2020.07.21 |
| Brightics Studio 설치부터 기술통계량 분석, 시각화까지(For Mac) (0) | 2020.07.12 |
| 삼성 SDS의 통합 AI 플랫폼, Brightics AI Trial 체험기 (with Iris 데이터) (0) | 2020.07.12 |