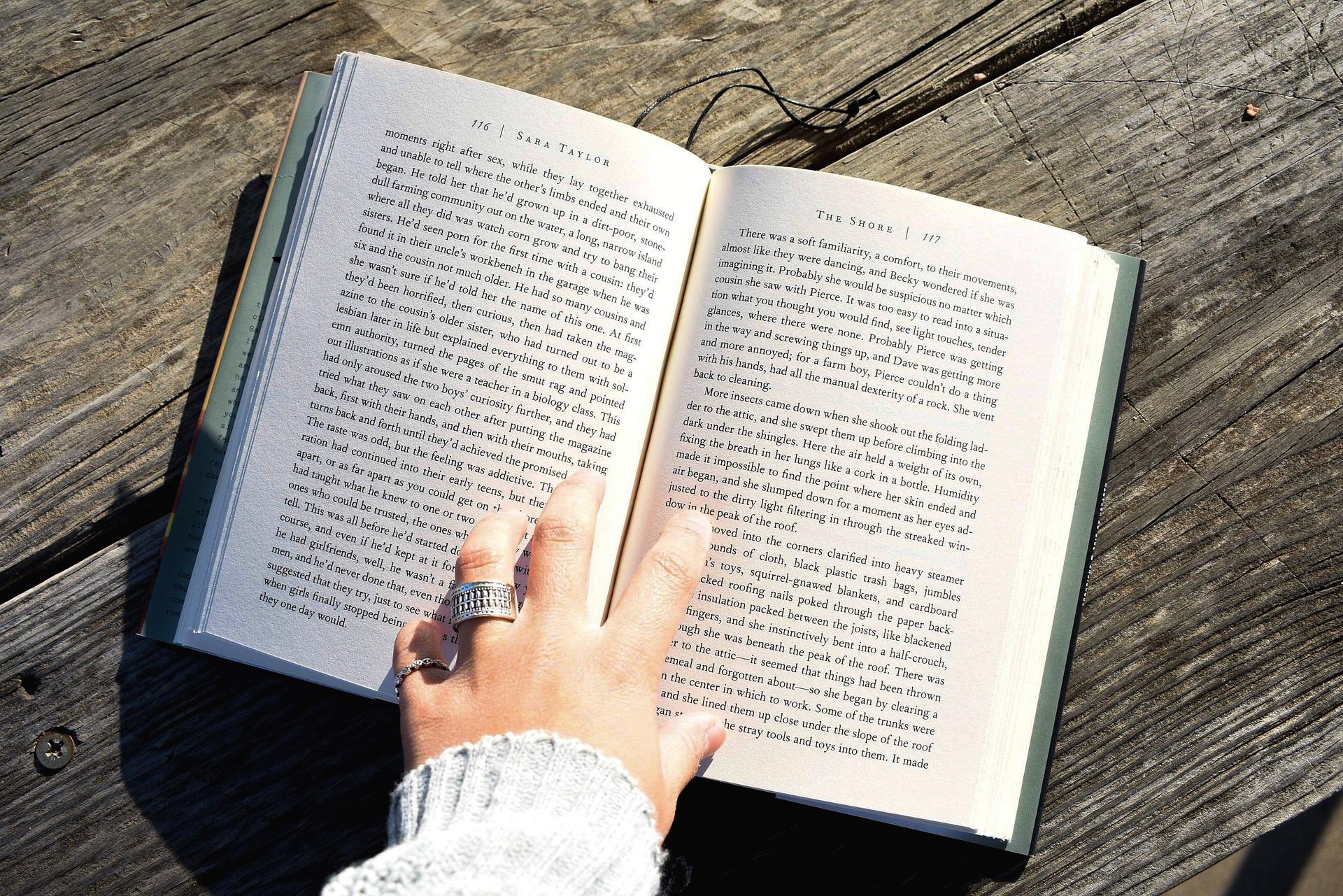개인 프로젝트를 위해, 라즈베리파이에서 매일같이 Python 코드를 돌려놓던 중, 한 가지 불편함을 느꼈습니다.
메인 모니터로 사용하는 외장 모니터에 라즈베리파이를 연결해서 사용하고 있지만, 여기에 노트북도 함께 연결되어 있어, 라즈베리파이를 사용할때면 매번 버튼을 눌러 기기 전환을 해줘야하는 것이었는데요.
라즈베리파이용 디스플레이를 하나 장만하려고 했으나, HDMI 방식 디스플레이는 가격대가 상당했습니다. 결국 저렴한 가격대의 TFT LCD 디스플레이(박막 트랜지스터 액정 디스플레이)를 알리 익스프레스에서 하나 구입했고, 약 열흘 후에 택배로 받을 수 있었습니다.
알리 익스프레스 제품이지만, 퀄리티는 나쁘지 않았습니다. 국내에선 해당 제품을 수입해서 몇 만원 대의 놀라운 가격으로 판매하는 업체도 있던데... 저는 이 제품을 약 5달러에 구입 할 수 있었습니다.
480x320 픽셀의, 요즘으로는 보기 드문 스펙의 제품이라 할 수 있겠습니다. 터치가 가능한 감압식 디스플레이로, 플라스틱 터치펜이 포함되어 있습니다.
해당 제품은 라즈베리파이의 GPIO 핀에 꽂아서 바로 사용 가능합니다. 하지만, 꽂으면 바로 나오는 HDMI 방식과 다르게 약간의 설정이 필요합니다.
꽂으면 전원이 들어옵니다. 하지만 아직은 흰색 화면만 보이는 상태입니다. 다음 방법으로 쉽고 간단하게 세팅이 가능합니다.
(해당 방법은 이미 라즈비안 OS가 인스톨 된 환경을 기준으로 합니다.)
https://github.com/goodtft/LCD-show
해당 주소에서 셋업용 드라이버를 받을 수 있습니다. 먼저, 라즈베리파이를 HDMI 모니터에 연결하여 부팅하고, Terminal에서 다음 주소를 Git clone 해준 후에, 복사된 폴더로 접근합니다.
$ sudo git clone https://github.com/goodtft/LCD-show.git
$ cd LCD-show
이어서, 자신이 가지고 있는 디스플레이에 맞춰서 해당 드라이버를 인스톨합니다.
제 경우, 3.5” RPi Display 모델이므로 아래 명령어로 인스톨하였으며, 위 Github 페이지에서 모델별 설치 파일을 볼 수 있습니다.
sudo ./LCD35-show
이후 재부팅을 하니, 위 사진과 같이 잘 부팅이 되었습니다. 하지만, 전원선이 아래로 가 있으니 뭔가 불편하네요. 디스플레이를 세워서 보기 편하도록 화면을 뒤집어주겠습니다.
$ sudo vi /boot/config.txt
/boot 폴더에 있는 config.txt 파일을 vi로 열어준 후에, 다음 한 줄을 추가해줍니다.
display_rotate=2
숫자 2를 넣어서, 180도 뒤집어주었습니다. 이후 Reboot 합니다.
전원 버튼을 위로 향하게 방향을 바꿔, 좀 더 편하게 쓸 수 있게 되었습니다.
------------------------------------------------------------------------------------------------------------------------
-추가-
다음 명령어를 사용하여 디스플레이 전환이 가능합니다.
$ cd LCD-show
$ sudo ./rotate.sh 90
숫자 90은 90도를 의미하며, 0, 90, 180, 270으로 설정이 가능합니다.